 |
| 5 Photoshop Shortcuts you may not have known until now |
Adobe Photoshop is a very popular design tool, and as a designer, shortcuts are vital as this makes work quicker. Gone are the days you use the mouse for everything. With more designs to create, you need to speed up your workflow.
So here are 5 Photoshop shortcuts you might or might not know. Plus, there is a bonus tip at the end, so please stick around to find out.
Ctrl/Cmd + Shift + Alt + W
Number (Opacity)
To quickly change the opacity of a layer you’re currently on without using the opacity slider, use any number on your keyboard ranging from 1–0.
1 makes your layer 10% transparent, and 0 makes it fully opaque (100%).
Alt + Backspace, Ctrl/Cmd Backspace
This shortcut is used mainly with the background and foreground colors.
Use Alt + Backspace to fill your selection with the foreground color, and Ctrl/Cmd + Backspace to fill with the background color.
Bonus tip: To toggle between foreground and background colors, use the hotkey X. To revert to the default FG&BG colors (black and white), use the hotkey D.
Shift + Toolbar Shortcut
Gone are the days you use your mouse to go into each tool on the toolbar to select nested tools.
Just use Shift + the hotkey for the tool.
For example, W brings up the Quick Selection tool. But to access other tools nested under W, like the Magic Wand tool, use Shift + W.
Makes things easier!
Bonus tip
Ever wanted to have a cool banana on your toolbar? After reading this, you should be able to have your very own banana in Photoshop.
Click on Edit Toolbar (it’s a 3 dotted icon at the bottom of your tools, just about the FG/BG colors).
Hold Shift and click Done.
And there you go, you now have your very own custom edit toolbar icon as a banana in Adobe Photoshop.
THANKS, A LOT for reading. If you found these tips helpful, please share them with a friend.
If you’d like a PDF version of the tips, you can download it here.
Please give me a follow on Instagram


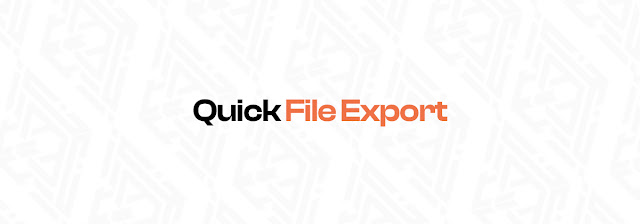








0 Comments